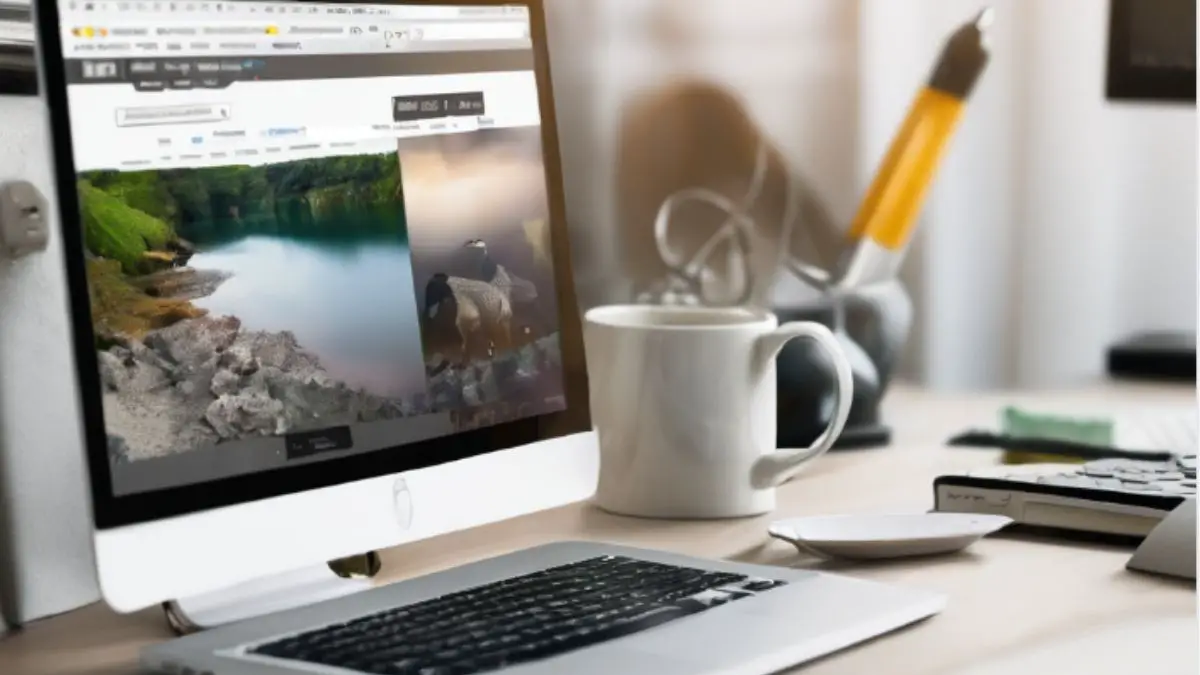Website is an important digital tool that enables people to interact with other businesses to connect with their customers, make online transactions, educate people and enhance any personal business. Any website that is free from errors and has an outstanding design and look enhances and improves the user experience and catches the attention of the users.
By knowing how to edit a website that does not belong to you can save your efforts and time. It can help you to create a user-friendly website that contains up to date information according to your own choice.
The good news is that nowadays all the modern browsers ( like Chrome, Firefox, Safari) offer a couple of ways to make simple changes to any website. This means that you can modify HTML and CSS files on your local browser.
Keep in mind, you can only make changes to your local version of your computer. It doesn’t make any impact or rewrite changes on the actual server. It’s just a preview.
Editing a Website Using Developer Tool
- Step 1: Open any web page you want to edit or modify with Chrome, Safari or Firefox and hover your mouse over the object you want to edit or modify (For Example: Text, Buttons, or Images).
- Step 2: Then Right-click on the object and choose “Inspect” element from the context menu. The developer tools will open in the lower half of your screen and the selected element will be highlighted within the interface, also known as the DOM (Document Object Model).
- Step 3: After that you should Double-click the selected object and it will switch to editing mode. Now You can replace/change the text or style attributes (For Example, Colours, Fonts, Spacing, Images, Headings etc) and then click outside the DOM (Document Object Model) to apply the changes.
- Step 4: You can also use the shortcut keys to find some specific text or styling attributes of HTML and CSS. Use the “find” shortcut to look for specific text or style attributes. (“CMD + F” on Mac or “CTRL + F” on Personal computer).
How To Inspect Element On Mobile
Inspecting an element on mobile can help developers and other users to view and edit a specific web page’s HTML and CSS scripts/code on their screen without making any permanent changes to the actual server of the website.
Different Ways to Inspect Element on Android Devices
You can try more than one way to inspect elements on Android devices to make changes to any website content and appearance. In this section, we will briefly discuss all the available methods.
- 1. By using Real Android Devices on BrowserStack
- 2. By using Developer Tools in Chrome, Safari and Firefox
- 3. By using Google Chrome on an Android Device.
- 4. Using Applications
Using Real Android Devices on BrowserStack
BrowserStack is a platform that provides developers and its users an ideal infrastructure to make changes to any website according to their own choice and it also facilitates the website developers to test their code written for their website. This makes cross browser testing and cross-device testing and temporary changes to any website in a very convenient and easy way.
users can pick combinations of real devices, browsers, and operating systems. For example, If a user is thinking about how to inspect elements on Chrome-Android, They can easily sign up for free and choose that particular browser-device combination on BrowserStack.
Users can inspect any element and make changes or modify the provided HTML and CSS code of the website easily and efficiently by using DevTools.
Using Developer Tools in Chrome, Safari and Firefox
Chrome, Safari and Firefox also provide the feature of Device Simulation in their DevTools.
Here are some easy steps to follow to inspect element on android:
- 1. Press F12 from the keyboard of your mobile to start DevTools on the desktop browser (it is applicable for all above mentioned browsers).
- 2. Then click on the Toggle Device Bar option.
3. List of options will be shown on the screen.
4. Now from the available options choose an Android.
- 5. Once the user selects a specific Android device from the shown list option, the mobile version of the desired website automatically starts.
- 6. At that point you can now start inspecting the website on the desired Android device from their desktops.
Using Google Chrome on Android
You can use Google Chrome on your Android device to quickly inspect the elements and modify the content of any website.
You can follow these simple steps to perform this task efficiently:
- 1. First step you should enable developer options for the Android device.
- 2. Second step is to Select the USB Debugging option. This will create a debug mode when the USB is connected to your android mobile anytime.
- 3. In third step in your deployment system, open Google Chrome and type (chrome://inspect#devices),
- 4. You must ensure that Discover USB devices are enabled. This will list all the devices connected to the system.
- 5. In the second last step, Once connected, you will see a label box next to the device name. Then enter the URL and click Open.
- 6. Last and final step is to click Inspect next to the URL.
Using Applications
Numerous applications in the Play Store of the android mobile phones allow you to inspect elements.
These applications allow you to inspect any different elements of the website you want to modify and allow you to edit these elements according to your own choice.
But, the only problem or we can say the difficulty of using these applications downloaded from the Play Store of any Android mobile phone is that these applications open on a mobile phone with a smaller resolution according to the screen resolution of the Android mobile, making it difficult to edit for the users. Using a real device cloud to test, edit and inspect elements is much easier than using these third-party applications.
Editing a Website as HTML File Using Notepad
You can also modify any website by following this simple method:
Open a website you want to modify. Then open the source code of the website by pressing ( CTRL + U). copy all the HTML and CSS to the Notepad++.
Edit the HTML
To edit the HTML, you must make sure that the specific item you want to edit is visible and editable. First, Scroll to the source code, which highlights the webpage item you want to modify. You can execute your desired changes to the source code.
Make changes to the HTML code according to your need and then save it as an HTML file. The webpage is now updated according to your specifications.
Edit the CSS
CSS editing is normally used to change aspects of the webpage’s appearance, such as the background colour, font colour and paragraph spacing etc. To do this task Click on the applicable source element, which enables you to change the appearance of the desired element.
Make changes to the CSS file according to your needs and then again save it as an HTML file. The webpage is now updated according to your needs and specifications.
Can I edit a website permanently using inspect element?
No, You can’t do this. Changes made with inspect element are temporary and can be made permanent on your side if you save those changes but it will not temper the website from the source.