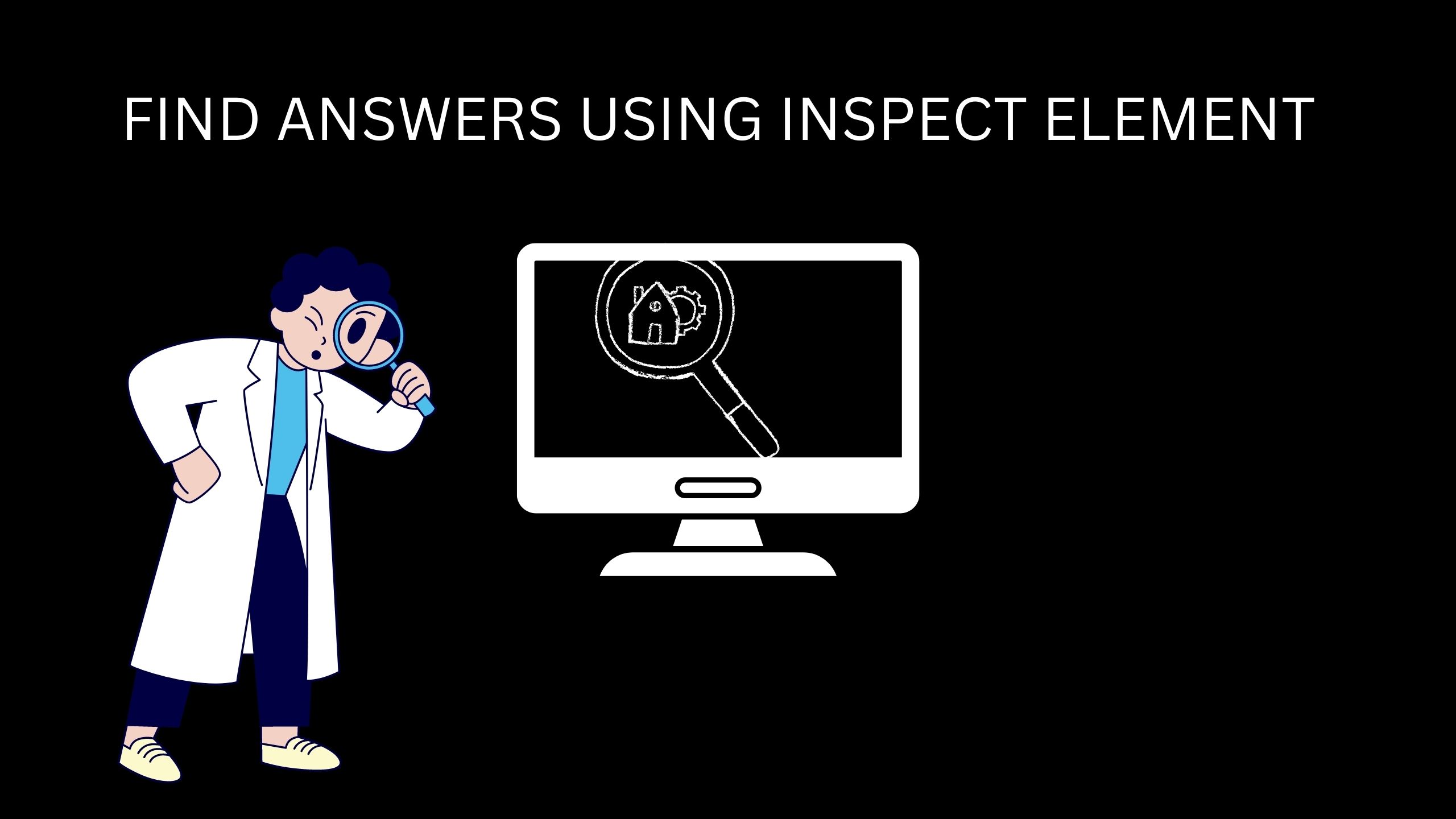As we know that everything on the internet is attached with coding and there are a lot of codes and programs behind every element we see on the internet. As there are many different languages available which may be responsible for the backend coding and designing of these websites but PHP, Javascript, HTML and CSS are on the top of the list of the languages which contribute to the backend of the web designing.
As you can see what is happening behind the curtain while I am writing this blog post.
I even don’t know what the Heck is this but it is interesting.
This is the amazing Inspect Element in the developer tools option in my web browser.
So why are we talking about it? As you have read the title of this article which shows that we are going to find out answers saved in the backend of online questioning forms like Chegg, Google Forms, Canvas quiz etc.
Let’s see how to use inspect element to find answers on Google Forms, Chegg, Pearson quiz, Canvas quiz and Moodle.
What is inspect element and how can it be used to find answers?
Inspect element is an option given in developers tools which can be used to view, edit and change HTML and CSS source code of the content on a Web Browser. It is not only available in Chrome web browser, but it is available in Safari, FireFox, Internet Explorer and in other browsers.
It is a part of the web developer tools which is basically used for testing codes and interfaces for websites. These tools do not change web pages permanently, rather provide an online platform for testing different types of user’s environments.
When you are answering MCQs type questions in which you are given four options on laptop or computer and the test is going on any of the web browsers which allows you to access developers tools and inspect element then you can try out these hacks to get answers to these questions.
Inspect element and Google forms
When you search different forums for getting answer to the question: Can I find answers of Google Forms test using Inspect Element? Then you get the straight answer which is: NO! But you should try it yourself because some says you can get answers and some says you can’t. Let’s see does it works for GForms and other online testing platforms. I am going to perform a test for this which will be on Google forms. Let’s see the results:
- In the very first step open Google Forms sheet where you are going to opt multiple choice questions
| Note: It will only work in the case when you have access to the edit Page as all the answers are saved in the source page of the edit page and you can access those answers if you get access to the edit page link. |
- Perform right click action on your mouse or keypad and you will see options like these:
- Click on “View Page Source” and it will redirect you to a new page which will look like this:
- Scroll down to the page or press “ctrl+F” and then enter any of the question for which you want to find answers
- In the middle of this page you will see question along with its possible options but if you scroll down further then in each question block you will see questions with its options and outside the bracket another option which is the correct answer to the question
But you can see these answers only if you get link to the edit page of the form.
Inspecting answers on Chegg using inspect element
Whenever you open Chegg for finding answers then it automatically blurs the answers and asks you for getting its paid trial so that you can see the answers to your questions.
If you are facing the same problem then you don’t need to worry anymore because we have inspect element trick for you to unblur Chegg answers. Here is how you can do it:
- First of all open Chegg answers which you want to unblur using inspect element
- You will see the answers like:
- You can see the blurred answers. Now click right with the mouse and select “Inspect” or you can open inspect by clicking on three dots >> More Tools >> Developer Tools >> Inspect.
- Now select the blurred section of the answer which you want to unblur
- Make it sure that you have covered the entire blurred area. Here you can see the code in div class “hh-box_answer_text redacted anon-hide obscured”. Double click on this text and remove it from the class and select it to off.
- Now the answers will be unblurred and you can take screenshots of these answers and the answers will remain unblurred unless you refresh the page.
Canvas quiz answers using inspect element
To get the hidden answers with the help of inspect element in Canvas Quiz you have to:
- Open Canvas Quiz and select the part of the quiz and its options as we have explained above
- Now open Inspect Element on the browser whichever you are using
- Inspect the part of the quiz for which you want to get answer
- Check for all options to find which is marked with a green tick.
But these are the answers that you have marked as your own option. Canvas quiz does not use static pages. It means that the page is not static on the web browser and that is the problem you can not get the data of the right options. The only option available in such a situation is to access the backend server, which is not possible for a newb.
Inspecting answers on Pearson
I think Pearson Quiz uses dynamic pages and that is why it is connected to the backend servers. In such a case answers are not loaded in a web browser so there is no way or option for you to get answers in such a situation.
If your test is being conducted on such an online platform then you should be prepared for it well.
Inspecting answers on Moodle
To get help from inspect element for answering question on Moodle you have to perform the following steps carefully:
- First of all open the quiz in a web browser e.g Chrome
- We have two possible options for our question in the quiz. Now we will try to get the right choice using inspect
- Copy the URL of the quiz page and paste it on a new tab with small changings as: replace “summary” with “review”
- It will redirect you to a new page and show you the source code of the previous page as shown below
- Now press “ctrl+F” and enter a small text or whole of the question to find it easily
- As you can see the right answer is in the class = “right answer”. It is False which is true. In this way you can get Moodle answers but paste the link with the required changes and don’t forget to enter attempt and cmid in the link.
| Note: The above method will only work when you are using Moodle otherwise it will not work in any other quiz test. |
How to access inspect element on Safari to find answers?
By default the “Inspect” option is not available if you use Safari and you have not enabled it. But you can enable this option easily: Click on “Safari” in the menu bar >> click on “Preferences” >> tap on “Advanced” and then tick the box showing “Show develop menu in menu bar”. Now you will be able to get Inspect option easily with the single right click of the mouse.
How to access inspect element on FireFox to find answers?
If you have FireFox version 10 or above then you can easily access Inspect element by just clicking right with mouse or you can access it by developer tools option.
Conclusion
What we conclude is: You can get the answers to your questions in a quiz in different testing platforms only if the pages are static. If the backend pages are dynamic then you will not be able to get the answers with devtools.